|
Clubes v2.38
Software para Asociaciones, Clubes, Entidades Sociales y Culturales
|
|---|
| Manual para el Usuario |
I
|
Clubes v2.38
Software para Asociaciones, Clubes, Entidades Sociales y Culturales
|
|---|
| Manual para el Usuario |
I
Información Sobre Clubes v2.38
¿Cómo usar el programa Clubes?
¿Se puede utilizar la información de Clubes con otros programas?
¿A quién está dirigido Clubes?
¿Cómo adquirir el programa Clubes?
Clubes v2.38 realiza las siguiente tareas:
Socios:
Reservas:
Tesorería:
Herramientas:
¿Cómo usar el programa Clubes?
Las funciones del programa Clubes se encuentran claramente divididas en dos grupos que concentran todas las opciones y potencial del sistema: Socios y Tesorería
Socios: Las opciones del menú de socios hacen a todo el manejo de mantenimiento del padrón de socios y sus aportes a la Institución.
Tesorería: Agrupa las funciones destinadas a reflejar el movimiento económico de la Institución.
¿Cómo cargar los Socios al sistema Clubes?
¿Se pueden cargar adherentes o grupos familiares para cada Socio?
¿Cómo establecer categorías sociales?
¿Cómo se ingresan las cuotas y aportes de los Socios?
¿Cómo se emiten los recibos para el cobro de las cuotas?
¿El programa emite archivos según Norma 19 (España)?
¿Cómo se procesa el cobro de las cuotas y aportes de los Socios?
¿Cómo exportar automáticamente las cobranzas a Tesorería?
¿Hay alguna opción para procesar el pago de las cuotas para varios socios en un solo paso?
¿Se pueden usar códigos de barras para hacer más eficiente el paso de las cobranzas?
¿Se pueden cargar datos de los cobradores y sus comisiones?
¿Cómo cargar las actividades que realizan los socios?
¿Cómo funciona el registro de asistencia?
¿Cómo emitir credenciales / carnets de socios?
¿Se pueden enviar email a los socios desde el programa Clubes?
¿Cómo definir objetos con la finalidad de llevar una agenda de reservas?
¿Cómo manejar la agenda de reservas?
¿Cual es la función de grupos y miembros?
¿Qué informes sobre los socios puedo obtener del programa Clubes?
¿Qué información maneja el programa Clubes en Tesorería?
¿Cómo se cargan los ingresos - cobros?
¿Cómo se cargan los pagos o erogaciones de caja?
¿Qué son los centros de costo?
¿Clubes maneja cuentas bancarias?
¿Cómo se cargan los proveedores?
¿Cómo se carga el movimiento de cuentas corrientes de los proveedores?
¿Qué función cumple el presupuesto?
¿Qué informes de Tesorería me brinda Clubes?
¿Puedo obtener gráficos estadísticos?
¿Se puede limitar el acceso de algunos usuarios al sistema?
¿Cómo personalizar los encabezados de los informes y colocar el logo de la Institución?
¿Cómo realizar una copia de seguridad y restaurar los datos?
¿Cómo cargar los Socios al sistema Clubes?
El primer botón de la barra de tareas del menú principal accede a las funciones de "Socios".
El menú de Socios contiene tres grupos de opciones: Datos, Bases e Informes.
La primera opción del menú datos: Padrón de Socios muestra una lista de los socios ordenados alfabéticamente; con los botones de actualización ubicados debajo de la tabla de socios se pueden agregar, modificar o borrar socios. Nota: también se puede acceder a cambiar los datos de un socio haciendo doble click sobre la tabla.
La ficha de registro de socios se presenta de la siguiente forma:
Código de socio: Número de socio (entre 1 y 99999)
Matrícula: dependiendo la actividad de la Institución suelen estas estar nucleadas en otras entidades que asignan matrículas a sus socios (por ejemplo: clubes de radioaficionados, entidades deportivas federadas, etc.)
Nombre: apellido y nombre del socio
Dirección
CiudadCódigo Postal
TeléfonoDocumento: tipo y número documento de identidad
Sexo
Fecha de Nacimiento
Categoría de Socio: tipo de categoría social (ver ¿cómo establecer categorías sociales?)
Fecha de Alta
Fecha de Baja
Cobrador: código del cobrador asignado al socio, cada cuota o aporte del socio será imputado a dicho cobrador salvo que se especifique otro al momento de procesar la cobranza. (ver cobradores)
Archivo foto: nombre y carpeta de ubicación (path) del archivo con la foto del socio. El botón "Obtener Foto" permite capturar la fotografía directamente desde una webcam.Mas datos: la pestaña superior lleva a una pantalla donde pueden completarse otros datos de interés del socio: cuenta bancaria, profesión, grupo sanguíneo, nota de conducta social y otras observaciones de interés.
Grupo Familiar: En algunos casos, cada socio titular o principal, puede representar a otros socios que también se adhieren a la Institución por su intermedio (en general miembros de su familia). ¿Cómo cargar grupos familiares?
Débitos aplicables: En la parte derecha inferior de la ficha de socios se encuentra una tabla donde se cargan los conceptos que deben ser habitualmente debitados al socio. (más información)
La pestaña Estado de Cuenta permite ver el estado de cuentas, aportes realizados y deudas del socio. El estado de cuenta puede ser modificado mediante los botones de actualización ubicados debajo de esta tabla. (más información)
La pestaña Actividades permite ver y cargar las actividades desarrolladas por el socio. Se cambian las actividades practicadas con los botones de actualización que se encuentran debajo de la tabla. (más información)
La pestaña Asistencia muestra la concurrencia registrada del socio a distintos eventos. (más información)
¿Cómo cargar grupos familiares?
Grupo Familiar: En muchas Instituciones, cada socio titular o principal, puede representar a otros socios que también se adhieren a la Institución por su intermedio (en general miembros de su familia), para ello en la ficha del socio se encuentra un cuadro destinado a cargar sus familiares o adherentes.
Con los botones ubicados a la derecha de la tabla de Grupo Familiar se ingresa a la ficha de carga de familiares y adherentes.
Los datos a cargarse en la ficha de socio adherente al son:
Código de socio / familiar: Número del socio titular / número de adherente (1/9)
Nombre: apellido y nombre del socio adherenteMatrícula:
Categoría de Socio: tipo de categoría social (ver ¿cómo establecer categorías sociales?)
Dirección
CiudadCódigo Postal
Teléfono
Relación: Relación de parentesco con el socio titularDocumento: tipo y número documento de identidad
Fecha de Nacimiento
Fecha de Alta
Fecha de Baja
Archivo foto: nombre y carpeta de ubicación (path) del archivo con la foto del socio familiar
Notas: Campo memo para ingresar observaciones y comentarios.
Débitos aplicables: En la parte derecha inferior de la ficha de socios se encuentra una tabla donde se cargan los conceptos habitualmente debitados al socio adherente. (más información)
La pestaña Actividades permite ver y cargar las actividades desarrolladas por el socio adherente. Se cambian las actividades practicadas con los botones de actualización que se encuentran debajo de la tabla. (más información)
¿Cómo establecer categorías sociales?
El sistema permite realizar una categorización de los socios (activos, honorarios, vitalicios, juveniles, etc.), se accede a esta tabla desde el menú Socios, Bases, Categorías Sociales. Se pueden agregar, cambiar o borrar categorías sociales con los botones de actualización ubicados debajo de la tabla.
La ficha de categorías sociales contiene un campo para asignar el nombre de la categoría y un campo memo para realizar anotaciones características.
¿Cómo se ingresan las cuotas y aportes de los Socios?
¿Cómo se aplican débitos a los socios?
¿Cómo de generan automáticamente los débitos periódicos?
¿Cómo veo el estado de cuenta de los socios?
¿Se pueden modificar y/o agregar manualmente débitos u otros conceptos a la ficha del socio?
¿Cómo se procesa el cobro de las cuotas y aportes de los Socios?
El primer paso para el ingreso de cuotas y aportes sociales es la creación de conceptos en la Tabla de Débitos (esta opción se encuentra en el menú de Socios, Datos, Tabla de Débitos)
Los débitos son todos aquellos conceptos por los cuales se realiza la recaudación societaria por ejemplo: cuotas mensuales, cuotas trimestrales, cuotas anuales, derecho de uso de instalaciones, pago de matrículas, etc.
En la Tabla de Débitos, se pueden agregar, cambiar o borrar conceptos mediante los botones que se encuentran debajo de ella. La ficha de débito tiene la siguiente apariencia:
Código de débito
Concepto del débito
Importe del débito (el importe del débito puede ser manualmente modificado, incrementado o bonificado en el estado de cuenta de cada socio, más información)Cuenta Tesorería: Los pagos de débitos por parte de los socios pueden ser automáticamente ingresados a tesorería (ver como) para ello cada uno de los débitos debe debe tener asignada su correspondiente cuenta de ingresos definida en el plan de cuentas. NOTA: si no se desea hacer uso de esta opción de automatización este campo puede ser dejado en blanco.
¿Cómo se aplican débitos a los socios?
La ficha de cada socio y la ficha de los socios adherentes presenta una tabla de Débitos aplicables que contiene los conceptos aportados habitualmente por el socio.
Estos conceptos son tenidos en cuenta para la generación automática de débitos.
Se actualiza la tabla de débitos automáticos con los botones de actualización ubicados a su derecha; en la ficha de débitos debe seleccionarse el código del concepto que debe aportar el socio:
¿Cómo de generan automáticamente los débitos periódicos?
Los débitos pueden ser cargados individualmente o generados de manera automática.
Para la generación de débitos en forma automática se debe realizar el procedimiento de Generar Débitos (esta opción se encuentra en el menú de Socios, Datos, Generar Débitos).
El proceso de Generar Débitos se debe realizar para cada uno de los conceptos con la periodicidad que el débito requiera (mensualmente, trimestralmente, anualmente, etc.).
Para generar automáticamente los débitos:
Ingresar la fecha de vencimiento y el período de tiempo al que pertenece el débito.
Seleccionar el código de concepto a ser debitado.
Indicar el rango de socios (desde número y hasta número) para los cuales se generarán los débitos.
Cliquear sobre el botón Procesar Débitos
Con este procedimiento se generarán los débitos en la ficha de los socios para todos aquellos socios que tengan cargada en su ficha de débitos aplicables el código de concepto debitado.
La Generación de Débitos debe repetirse para cada uno de los conceptos de débito, seleccionando en cada ocasión el débito deseado.
Independientemente del proceso de generación automática de débitos, pueden cargarse y/o modificarse débitos en la ficha de estado de cuenta de los socios (ver más).
¿Cómo veo el estado de cuenta de los socios?
La tabla de estado de cuenta presenta una lista con los aportes realizados y deudas pendientes (identificadas con color rojo) de los socios, ordenados por fecha de vencimiento.(El estado de cuenta se encuentra en el menú de Socios, Datos, Estado de Cuenta)
El estado de cuenta puede ser filtrado para que despliegue solo los datos de un socio en particular; para ello se debe seleccionar el código del socio deseado en el campo colocado abajo de la tabla.También puede verse el estado de cuenta de un socio en su ficha de datos, mediante la pestaña ubicada en la misma y denominada Estado de Cuenta.
En la ficha de Estado de Cuenta se pueden ver cambiar y o agregar débitos manualmente y procesar pagos.
¿Se pueden modificar y/o agregar manualmente débitos u otros conceptos a la ficha del socio?
Con los botones ubicados debajo de la tabla de Estado de Cuenta pueden ingresarse manualmente débitos a la ficha del socio o modificarse cualquiera previamente cargado o generado automáticamente.
De esta manera se pueden realizar bonificaciones, recargos, procesar pagos o cargar aportes extraordinarios dentro de la ficha del socio.
La ficha de estado de cuenta presenta la siguiente estructura:
Socio / Familiar: código del socio.
Débito: código del concepto debitado.
Período: período de tiempo al cual corresponde el débito.
Vencimiento: fecha de vencimiento.
Fecha Pago: fecha de cobranza del concepto.
Cobrador: sistema de cobro utilizado para la recaudación del concepto, por defecto el sistema utiliza el cobrador asignado al socio. (ver cobradores)
Notas: observaciones.
¿Cómo se imprimen los recibos para la cobranza de cuotas?
Es muy habitual en instituciones sociales que se haga la impresión de recibos anticipadamente al cobro para entregarlos a un cobrador que realiza el cobro domiciliario o enviarlo a los socios o simplemente tener listos los comprobantes para cuando el socio concurre a pagar.
Para hacer esto en el menú de Socios -> Informes la opción Emisión de Recibos presenta un cuadro de diálogo (que permite seleccionar un rango de socios, un período de vencimiento entre otros filtros) a través de la cual se emiten las cuotas impagas que coinciden con los criterios seleccionados:
La opción tilde "Recibos agrupados" entrega la opción de, en caso que el socio tenga varios tipos de débitos en el período, emitir un solo recibo para todos ellos.
El informe tendrá un formato similar al siguiente:
¿El programa emite archivos según Norma 19 (España)?
Mediante la misma opción para emitir recibos explicada en el punto anterior (ver) el programa Clubes puede generar, en lugar de recibos impresos, un archivo para el cobro bancario según la denominada "Norma 19" que se utiliza en España.
¿Cómo se procesa el cobro de las cuotas y aportes de los Socios?
El cobro de las cuotas sociales se procesa al ingresar su fecha de pago, de forma tal que en la carga de conceptos en la ficha del socio puede realizarse este procedimiento.
Como el proceso de pasar los pagos es una de las tareas más rutinarias de la actividad administrativa, el programa Clubes brinda otras posibilidades más ágiles para procesar los pagos.
Para ello en la ficha de Estado de Cuenta, aparece un botón denominado Procesar Cobro:
Cliqueando sobre este botón, el sistema automáticamente carga el pago del débito que se encuentre seleccionado en la lista, colocando automáticamente a la fecha del sistema como fecha de pago del débito. Al procesar el cobro el sistema mostrará una pantalla preguntando si se desea imprimir un recibo.
Cliqueando en las diferentes líneas manteniendo presionadas las las teclas Ctrl y/o Shift se pueden seleccionar varios conceptos para procesarlos globalmente.
Nota importante: La cobranza de las cuotas implica la cancelación de las mismas en la ficha del socio, sin que ello implique la generación de un ingreso a Tesorería los cuales pueden ser generados manualmente o exportados automáticamente.
¿Hay alguna opción para procesar el pago de las cuotas para varios socios en un solo paso?
Hay dos opciones:
Como se indico anteriormente en la pantalla de estado de cuenta, cliqueando en las diferentes líneas manteniendo presionadas las las teclas Ctrl y/o Shift se pueden seleccionar varios conceptos para procesarlos globalmente.
Por otro lado, en la misma pantalla que se utiliza para generar automáticamente los débitos se pueden procesar el pago de cuotas a varios socios en un solo paso para ello solo hay que completar los datos en la pantalla:
Ingresar la fecha de vencimiento de los débitos a procesar el pago; el período en este caso es irrelevante.
Seleccionar el código de concepto cobrado.
Indicar el rango de socios (desde número y hasta número) para los cuales se dará el pago del débito.
Cliquear sobre el botón Procesar Cobranzas Grupales.
El sistema automáticamente carga el pago de los débitos que se encuentren pendientes, colocando automáticamente a la fecha del sistema como fecha de pago.
¿Se pueden usar códigos de barras para hacer más eficiente el paso de las cobranzas?
Al emitir los comprobantes para la cobranza de cuotas (recibos) el sistema coloca un código de barra que identifica el débito a cobrar; con los talones de dichos recibos que contienen dicho código el programa puede procesar rápidamente la cobranza de la cuotas disminuyendo así las posibilidades de error. Para hacer este procedimiento en la pantalla de generación de débitos hay un botón Procesar Cobranzas por Códigos de Barra:
Al entrar mediante esta opción se despliega una pantalla del siguiente tipo:
Estando en esta pantalla, solo es necesario pasar los códigos de barra por el lector uno trás otro , el sistema irá procesando los mismos e informando si existe algún error
Nota importante: La cobranza de las cuotas implica la cancelación de las mismas en la ficha del socio, sin que ello implique la generación de un ingreso a Tesorería los cuales pueden ser generados manualmente o exportados automáticamente.
¿Como exportar automáticamente las cobranzas a tesorería?
Las cobranzas de las cuotas no son dadas de alta automáticamente como ingreso a Tesorería, por motivos que en la práctica normalmente se hacen rendiciones globales de varios cobros para su ingreso en caja. Este procedimiento puede ser automatizado utilizando la opción que se encuentra en la misma pantalla utilizada para procesar débitos (opción localizada en el menú de Socios, Datos, Generar Débitos).
El botón Pasar Cobranzas como Ingresos en Tesorería se abre una pantalla de consulta:
Al aceptar el programa generará uno o más ingresos a tesorería para los cobros que se encuentran entre las fechas indicadas; puede filtrarse el proceso por tipo de débito
Nota: para el funcionamiento de esta opción para ello cada uno de los débitos debe debe tener asignada su correspondiente cuenta de ingresos definida en el plan de cuentas (ver como).
¿Se pueden cargar datos de los cobradores y sus comisiones?
El programa Clubes maneja una tabla de cobradores a la que se accede desde el menú Socios, Bases, Cobradores.
La tabla de cobradores contiene la base de datos de los distintos sistemas de cobranzas utilizados para efectuar la recaudación de los aportes sociales. Se pueden agregar, cambiar o borrar cobradores con los botones de actualización ubicados debajo de la tabla.
La ficha de cobrador contiene los siguientes datos:
Código del cobrador
Nombre del cobrador
% de comisión recibida por parte del cobrador
En la ficha de socio, cada socio puede tener asignado un cobrador por defecto; cada cuota u aporte será imputado al cobrador asignado al socio salvo que se especifique otro cambiando el dato de cobrador del débito en el Estado de Cuenta.
¿Cómo cargar las actividades que realizan los socios?
En la ficha de cada socio o familiar adherente aparece una pestaña nombrada Actividades donde se muestra una lista de las actividades desarrolladas por el socio y las categorías a las que pertenece.
Estas actividades deben haber sido previamente definidas en la Tabla de actividades.
Para asignar actividades al socio se utilizan los botones de actualización que se encuentran debajo de la lista. De esta forma se agregan cambian o borran las actividades practicadas por los socios.
La ficha de actividades del socio presenta los siguientes datos:
Socio / Familiar: código del socio.
Actividad: nombre de la actividad practicada.
Categoría: categoría a la que pertenece dentro de la actividad (opcional).
El programa Clubes maneja una tabla de actividades y categorías a la que se accede desde el menú Socios, Bases, Actividades.
La tabla de actividades sirve para definir una lista de las actividades deportivas o sociales que se desarrollan en la Institución, como así también sus categorías. Se agregan, cambian o borran actividades con los botones de actualización ubicados debajo de la tabla.
La ficha de actividad contiene los siguientes datos:
Nombre de la actividad principal
Nombre de la categoría (opcional)
Notas
A cada socio se le pueden asignar las actividades que desarrolla dentro de la ficha de socios.
¿Cómo funciona el registro de Asistencia?
Clubes permite registrar la concurrencia de los socios por eventos, para por ejemplo ver cuantas veces al mes concurre un asociado un evento social o bien a un tipo de actividad (gimnasio, piscina, etc.).
El software cuenta con un módulo de registro de asistencias independiente que ofrece la posibilidad de realizar un rápido de registro de asistencias en forma automática mediante código de barras de las credenciales o el tecleo de dicho código.
La asistencia se ordena por "Eventos" que consisten en diferentes acontecimientos en los cuales se quiere registrar la concurrencia de asociados; seleccionando el evento la pantalla derecha muestra las asistencias registradas para dicho evento.
Con los botones debajo de la tabla de eventos pueden estos ser agregados, cambiados o borrados; la ficha de datos presenta el siguiente formato:
Número: Código del evento, es asignado automáticamente por el software Clubes.
Cerrado: Cuando no se esperan nuevos registros para el evento conviene marcarlo como cerrado queda marcado por un candado en la lista de eventos y estos eventos cerrados no son mostrados en el módulo para el registro de asistencia.
Detalle: Descripción del evento
Notas: Aclaraciones
La tabla de asistentes puede ser registrada desde el módulo de registro, o desde el programa principal con los botones que están debajo de la lista de asistentes:
¿Cómo emitir credenciales / carnet de Socios?
En el menú de Socios, en la sección de Informes el botón Credenciales de Socios brinda la posibilidad de emitir identificadores (credenciales / carnets) para los socios:
La pantalla permite emitir un grupo de socios consecutivos (desde / hasta) o bien imprimir socios individualmente seleccionando el o los números de socios cuyas credenciales se desea emitir.
El formato de la credencial es configurable, para ello el botón Configurar Credencial permite realizar la siguiente edición:
En la parte derecha de la pantalla se pueden seleccionar los distintos campos a imprimir, su posición horizontal (X) y vertical (Y), el tamaño (T) de la letra como también si estas letras estarán remarcada con negrita. Cliqueando en los cuadros de Color Título y Color Datos se pueden cambiar sus colores.
En la parte derecha se puede seleccionar el logo de la institución, la posición de la foto del socio, incluir una imagen de fondo para la credencial o un color de fondo. Nota: Si se selecciona una imagen de fondo esta reemplaza al color de fondo.
El botón Guardar almacena los cambios realizados en la configuración de la credencial.
Para credenciales más elaboradas se puede realizar el diseño de una imagen de fondo que contenga los títulos de los campos debiendo en este caso omitirlos en el programa y hacer que Clubes complete la información en el lugar correcto como en la siguiente muestra sencilla:
¿Se pueden enviar email a los socios desde el programa Clubes?
Debajo de la lista de socios hay un botón destinado al envío de correspondencia por correo electrónico a los socios, en la lista de socios puede seleccionarse uno o varios, los emails tendrán por destinatario los socios seleccionados. Cliqueando en las diferentes líneas manteniendo presionadas las las teclas Ctrl y/o Shift se pueden seleccionar varios socios.
Al cliquear en el botón para envío de emails éste lleva a una pantalla de diálogo con las siguientes opciones:
Titulo Mails: encabezado del mensaje.
Mensaje: cuerpo del mail.
Archivo a Adjuntar: si se desea adjuntar algún documento, imagen, etc. al mail.
Adjuntar Estado de Cuenta: adjunta un archivo con formato PDF con el estado de cuenta de cada socio. En la opción de reportes del sistema se encuentra otra opción para realizar envío de estado de cuenta por mails, filtrando a solo aquellos que posean una deuda vencida a determinada fecha.
Modo de envío: Puede seleccionarse enviar un mail para cada socio seleccionado, o usando varios destinatarios por mail el un mismo mail es enviado a todos los socios seleccionados.
Mostrar Mails antes de enviar: permite hacer una vista previa del correo electrónico saliente solicitando la confirmación del usuario para el envío.
¿Cómo definir objetos con la finalidad de llevar una agenda de reservas?
Cualquier ítem del que pueda necesitarse el manejo de una agenda de horarios y usos viene a ser un "objeto" en lo referente a reservas. Pueden ser tantos elementos físicos (pistas, canchas, etc.) como horarios de servicios (por ejemplo clases de un profesor).
En el menú Reservas, Objetos se accede a la tabla de objetos, pudiendo en ella agregar nuevos objetos como así también modificar o borrar los existentes:
En la definición del objeto se especifica su código, detalle y los horarios posibles de reservas:
Cliqueando sobre las líneas de tiempo se pintan los horarios habilitados para las reservas, volviendo a cliquear sobre un horario pintado (habilitado) se lo deshabilita.
Mediante el menú Reservas, Agenda Reservas se visualizan para cada día los objetos definidos (ver como definir objetos), con la fecha en la parte superior se puede ir navegando en el calendario de la agenda, la agenda muestra 5 objetos si hubiera más con los botones (arriba y abajo) se van desplazando los mismos:
Cliqueando sobre los horarios reservados (rojos) el programa muestra detalles de la reserva:
Con el botón derecho se agregan, cambian o borran reservas:
La función de Grupos y Miembros es una utilidad que permite establecer distintos grupos (por ejemplo miembros de un equipo, participantes de clases grupales, etc.). La vista se presenta dividida en dos partes, la tabla de la izquierda muestra los grupos y la tabla de la derecha los miembros del grupo seleccionado:
Nota: Los miembros de los grupos pueden seleccionarse de los socios o pueden cargarse manualmente no socios.
¿Qué informes sobre los socios puedo obtener del programa Clubes?
Clubes ofrece la posibilidad de visualizar informes sobre los socios por pantalla, imprimirlos total o parcialmente o exportarlos a Ms. Excel.
A los informes del menú de socios se accede mediante la opción Socios, Informes, Reportes.
Los informes ofrecidos por Clubes sobre los socios son los siguientes:
Generales:
Fichas de Datos de Socios: Prepara un listado con una hoja de datos para cada socio incluida la foto, las notas, los débitos de aplicación y los miembros del grupo familiar del socio.
Credenciales de Socios: Emite credenciales o carnet de socios; las credenciales son configurables por el usuario (ver como).
Padrón de Socios: Emite un padrón de socios titulares activos a una determinada fecha.
Padrón de Altas de Socios: Lista un padrón con los socios que se han dado de alta en un rango de fechas.
Padrón de Bajas de Socios: Lista un padrón con los socios dados de baja en un rango de fechas.
Padrón de Grupos Familiares: Emite un padrón de los grupos familiares o adherentes de los socios activos a una determinada fecha.
Lista de Socios por Actividad: Emite una lista de los socios que practican una determinada actividad.
Lista de Asistencia: Genera un listado detallado de los asociados que han concurrido en un rango de fecha a distintos eventos o a un evento seleccionado.
Agenda de Cumpleaños: Lista los socios que cumplen años en el mes.
Emisión de Recibos: Genera comprobantes para la cobranza (recibos) con original para el socio y duplicado para control. Este informe se solicita por fecha de vencimiento del débito y pueden filtrarse por cobrador.
Etiquetas de Correo: Emite etiquetas para correspondencia, con tamaños definibles por el usuario, de los socios y grupos familiares.
Estado de Cuenta:
Ficha de Estado de Cuenta: Lista los movimientos de cuenta del socio seleccionado en el rango de fecha indicado, informando el saldo total de cuenta del socio.
Reporte de Cobranzas: Genera un reporte de las cobranzas realizadas en el rango de fechas indicadas, con totales de recaudación y comisiones por cada tipo de débito y totales generales. El informe de cobranzas puede filtrarse por cobradores y por concepto debitado.
Informe de Deudas: Lista las deudas pendientes de los socios a una fecha de vencimiento dada, con subtotales por cada débito y totales generales. Puede listarse la deuda total de los socios, de un grupo o de un socio en particular. Puede seleccionarse también el concepto de débito para listar las deudas correspondientes solo a dicho concepto.
Enviar Emails para Deudas Vencidas: Genera archivos en formato PDF de estados de cuentas que son enviados al mail de los socios que presenten una deuda vencida a la fecha indicada.
Nota: Las credenciales, fichas de datos de socios y recibos pueden ser personalizados con el logo de la Institución, para ello se debe indicar el archivo apropiado en los Parámetros del Sistema¿Qué información maneja el programa Clubes en Tesorería?
El segundo botón de la barra de tareas del menú principal accede a las funciones de "Tesorería".
Tesorería es el ambiente destinado a reflejar todos los movimientos económicos de la Institución: caja, cuentas bancarias, compras, proveedores, proyección presupuestaria, etc.
El menú de Tesorería los contiene tres grupos de opciones: Movimientos, Tablas e Informes.
Para un correcto análisis contable, el programa Clubes permite clasificar los cobros y pagos mediante un plan de cuentas.
El plan de cuentas es totalmente definible por el usuario y resulta de vital importancia a la hora de leer la información proporcionada por el sistema, por lo cual se recomienda detenerse en el proceso de diseño del plan de cuentas a los efectos refleje lo más claramente posible el la evolución del movimiento económico de la Institución.
El plan de cuentas está formado por "rubros" cada uno de los cuales se subdivide en "cuentas" mas específicas.
Se accede al plan de cuentas desde Tesorería, Tablas, Plan de Cuentas. La pantalla del plan de cuentas se presenta en forma de "árbol" donde de cada rubro se desprenden las cuentas que le pertenecen. Los símbolos + y - a la izquierda de cada rubro permiten expandir o contraer el árbol:
Los botones de actualización ubicados debajo de la tabla permiten actualizar los datos agregando, cambiando o borrando rubros y/o cuentas.
Nota: para insertar una nuevo rubro se debe estar posicionado en la base del árbol sobre la palabra Plan de Cuentas; para insertar una nueva cuenta el usuario debe colocarse sobre el rubro al que pertenecerá la cuenta a ingresar.
El registro de rubro contiene los siguientes datos:
Código: código del rubro
Nombre: nombre del rubro
El registro de cuenta contiene los siguientes datos
Código: código o número de cuenta
Nombre: nombre de la cuenta contable
Rubro: rubro al que pertenece la cuenta
¿Cómo se cargan los ingresos (cobros)?
La tabla de Ingresos se presenta en Tesorería, Movimientos, Ingresos.
Los ingresos se presentan ordenados en forma cronológica; se puede acceder rápidamente a un movimiento utilizando las flechas de desplazamiento de la parte inferior de la tabla o tecleando la fecha en el campo que aparece debajo de la misma tabla.
La tabla de ingresos se actualiza mediante los botones ubicados en la parte inferior derecha, el formulario para la carga de ingresos tiene el siguiente aspecto:
Número: número de operación (generado por el sistema en forma automática)
Fecha
Cuenta: cuenta contable a la que se imputa el ingreso.
Efectivo: importe del ingreso en efectivo
Cheques: importe ingresado en cheques (automático)
Importe: importe total del ingreso (automático)
Notas: observaciones
Cheques:
Los ingresos no siempre están únicamente formados por dinero en efectivo sino que pueden recibirse cheques, bonos o cualquier tipo de valor representativo de dinero. Para estas circunstancias el programa Clubes permite el ingreso detallado de estos valores.
En la parte derecha de la pantalla se encuentra una tabla donde se puede cargar el detalle de los cheques que conforman el ingreso de caja, se agregan cambian o borran cheques con los botones debajo de la tabla de cheques; la ficha de cheques contiene la siguiente información:
Número: número del cheque
Banco: código de la entidad bancaria a la que pertenece el cheque.
Fecha: fecha para el cobro del cheque
Importe: importe del cheque
Plaza: código de plaza de la entidad bancaria
Para identificar los valores recibidos en concepto de ingresos, el programa Clubes permite la carga de una tabla con los códigos y nombres de las entidades bancarias. Esta tabla se edita con el botón ubicado a la derecha del campo destinado a cargar el banco.
Con los botones ubicados debajo de la tabla se agregan, cambian o borran entidades bancarias.
La ficha de bancos presenta los siguientes datos:
Código: código del banco (se recomienda usar el código que viene impreso en los cheques)
Nombre: denominación de la entidad
¿Cómo se cargan los pagos o ergaciones de caja?
La tabla de Egresos se presenta en Tesorería, Movimientos, Egresos.
Los egresos se presentan ordenados en forma cronológica; se puede acceder rápidamente a un movimiento utilizando las flechas de desplazamiento de la parte inferior de la tabla o tecleando la fecha en el campo que aparece debajo de la misma tabla.
La tabla de egresos se actualiza mediante los botones ubicados en la parte inferior derecha, el formulario para la carga de pagos tiene el siguiente formato:
Número: número de operación (generado por el sistema en forma automática)
Fecha
Cuenta: cuenta contable a la que se imputa el egreso
Proveedor: código del proveedor al que se realiza el pago (opcional)
Contabilizar en cuenta corriente: indica si el pago debe o no ser contabilizado en la cuenta corriente del proveedor.
Efectivo: importe egresado en efectivo
Cheques de 3ros: importe egresado en cheques de terceros (automático)
Cheques propios: importe en cheques propios librados en el pago (automático)
Importe: importe total del egreso (automático)
Notas: observaciones
¿Cómo incluir o quitar cheques a un pago?
¿Cómo cargar los cheques de cuentas propias que se libran para efectuar un pago?
¿Cómo incluir o quitar cheques a un pago?
Cheques de terceros son aquellos valores que se han recibido en concepto de ingresos.
En la pantalla de egresos se incluye una tabla destinada a identificar estos valores de terceros cuando estos son entregados como parte del pago.
Al cliquear sobre el botón Agregar/Quitar Cheques el sistema presenta una pantalla pidiendo que se ingrese el número del cheque; si el valor no estaba egresado se incorporará al pago, si se repite la operación el cheque será quitado del pago y vuelto a poner en cartera.
¿Cómo cargar los cheques de cuentas propias que se libran para efectuar un pago?
Si la Institución posee cuentas bancarias propias puede librar valores contra esas cuenta para cumplimentar el pago de una obligación.
En la pantalla de egresos se incluye una tabla destinada a almacenar los datos de los cheques que la Institución ha librado para ser entregados como parte de pago. Se pueden agregar, cambiar o borrar cheques de un pago con los botones ubicados a la derecha de la mencionada tabla.
La formulario de libramientos de cheques presenta lo siguiente:
Número: Número del cheque librado
Cuenta: Identificación de la cuenta bancaria contra la cual es librado el cheque
Fecha librado: Fecha del libramiento
Fecha cheque: Fecha de cobro impresa en el cheque
Fecha débito: Fecha en la que el cheque es debitado de la cuenta bancaria
Importe: Importe nominal del cheque
¿Cómo se cargan las compras?
El sistema Clubes ofrece una base de datos destinada a guardar las compras efectuadas.La carga de las compras tiene por efecto almacenar información sobre los gastos efectuados y los compromisos futuros que afronta la Institución (compras en cuenta corriente). La compra en si misma no refleja movimiento económico de caja, el movimiento de caja se realiza recién al momento de efectivizar el pago.
En el caso de compras en cuenta corriente del proveedor, las compras reflejan un "Pasivo" para Institución y generan un crédito a favor del proveedor.
La tabla de Compras se presenta en Tesorería, Movimientos, Compras ordenada por fecha; se puede acceder a una compra utilizando las flechas de desplazamiento de la parte inferior de la tabla o tecleando la fecha en el campo que aparece debajo de la misma tabla.
La tabla de compras se actualiza mediante los botones ubicados en la parte inferior derecha, el formulario para la carga de compras es similar al que puede verse en la figura:
Fecha: fecha de la factura de compra
Proveedor: código del proveedor (opcional)
Contabilizar en cuenta corriente: genera o no un crédito a favor del proveedor en su cuenta corriente, este movimiento será contrarrestado al momento en que se efectúe el pago.
Importe: importe de las facturas de compra
Vencimiento: fecha de vencimiento de la compra
Notas: observaciones
Imputación a Centros de Costo: En la parte derecha de la pantalla se encuentra una tabla donde se pueden imputar total o parcialmente las compras como gastos de uno o más centros de costo.Estas imputaciones pueden ser generadas o modificadas mediante los botones de actualización que se encuentran debajo de la misma tabla de imputaciones.
La ficha de imputación a centros de costo requiere los siguientes datos:
Centro de Costo: código del centro de costo al que se imputa el gasto
Importe: Importe imputado como gasto (puede ser el total de la compra o un importe parcial de la misma).
¿Qué son los centros de costo?
Para la administración contable el sistema Clubes presenta el plan de cuentas donde se catalogan los ingresos y egresos de caja en rubros y cuentas contables.
Para tener otra opción más de control, Clubes brinda la posibilidad de llevar un detalle de los gastos con determinados destinos (por ejemplo costo de mantenimiento de una máquina, gastos de un vehículo, costos por empleado, etc.); para hacer uso de esta posibilidad deben crearse centros de costo a los cuales se imputarán los gastos.
Otra ventaja adicional que tiene la utilización de centros de costo para el control de gastos radica en que la carga de movimientos se puede realizar en tiempo real, es decir al momento en que se efectúan las compras mientras que la información contable generada por movimientos de caja está supeditada al momento en que se efectivizan los pagos.
La tabla de centros de costo se encuentra en el menú Tesorería, Tablas, Centros de Costo.
El registro de los centros de costo contiene:
Código: código del centro de costo (alfanumérico)
Nombre: nombre del centro de costo
Notas: observaciones técnicas
¿Clubes maneja cuentas bancarias?
Clubes ofrece la posibilidad de cargar y controlar los movimientos que se realizan sobre cuentas bancarias.
La tabla de cuentas bancarias es una base de datos de las cuentas abiertas por la institución en entidades bancarias y se accede a ellas mediante el menú Tesorería, Ctas. Bancarias, Cuentas Bancarias. Con los botones ubicados debajo de la tabla se agregan, cambian o borran cuentas bancarias; el registro de la cuenta bancaria contiene los siguientes datos:
Nro. de cuenta: número o código de la cuenta (campo alfanumérico)
Banco: nombre de la entidad bancaria a la que pertenece la cuenta y tipo de cuenta¿Cómo se ingresan los depósitos y acreditaciones en las cuentas bancarias?
¿Cómo se cargan las extracciones realizadas de las cuentas bancarias?
¿Cómo se reflejan los cheques emitidos sobre una cuenta bancaria?
¿Cómo se procesa el débito de un cheque emitido cuando este es cobrado?
¿Cómo se ingresan los depósitos y acreditaciones en las cuentas bancarias?
En el menú Tesorería, Ctas. Bancarias, Depósitos se tiene acceso a la base de datos de depósitos. Esta base de datos almacena, ordenados por fecha, los depósitos realizados en cuentas bancarias. Se puede acceder a un depósito utilizando las flechas de desplazamiento de la parte inferior de la tabla o tecleando la fecha en el campo que aparece debajo de la misma tabla. Esta base de datos se actualiza mediante los botones ubicados en la parte inferior.
El formulario de depósitos presenta el siguiente formato:
Fecha: Fecha de depósito
Cuenta: cuenta bancaria en la que se realiza el depósito.
Efectivo: importe depositado en efectivo.
Cheques: importe depositado en cheques de terceros (automático)
Importe: importe total del depósito (automático)
Notas: observaciones
Valores depositados:Cheques de terceros son aquellos valores que se han recibido en concepto de ingresos.
En la pantalla de depósitos se incluye una tabla destinada a identificar estos valores de terceros cuando estos forman parte del depósito.
Al cliquear sobre el botón Agregar/Quitar Cheques el sistema presenta una pantalla pidiendo que se ingrese el número del cheque; si el valor no estaba egresado se incorporará al depósito, si se repite la operación el cheque será quitado del depósito y vuelto a poner en cartera.
Acreditación de depósitos:
El depósito implica un traslado de fondos de la caja hacia una cuenta bancaria. Para el dinero en efectivo el sistema interpreta que este proceso es inmediato, en cambio los cheques depositados permanecen en una situación intermedia como "depósitos con acreditación pendiente" hasta que se confirme la fecha de acreditación.
Para indicar al sistema que el cheque ha sido acreditado debe indicarse tal fecha, esto se hace desde la ficha del depósito con el botón Acreditar Valores, el sistema despliega una pantalla que permite la carga de la fecha de acreditación.
¿Cómo se cargan las extracciones realizadas de las cuentas bancarias?
Las extracciones bancarias realizan el movimiento inverso a los depósitos, es decir que implican un traslado de fondos desde una cuenta bancaria hacia la caja.
En el menú Tesorería, Ctas. Bancarias, Extracciones se tiene acceso a la base de datos de extracciones. Esta base de datos presenta, ordenadas por fecha, las extracciones realizadas de cuentas bancarias. Se puede acceder a una extracción utilizando las flechas de desplazamiento de la parte inferior de la tabla o tecleando la fecha en el campo que aparece debajo de la misma tabla. La tabla se actualiza mediante los botones ubicados en la parte inferior. El registro de extracciones se presenta así:
Fecha: Fecha de extracción
Cuenta: cuenta bancaria de la cual se realiza la extracción
Importe: importe de la extracciónNotas: observaciones
¿Cómo se reflejan los cheques emitidos sobre una cuenta bancaria?
Para cumplimentar el pago de una obligación pueden librarse valores contra alguna de sus cuentas bancarias.
Esto se hace directamente al momento de hacer el pago con la opción para cargar libramientos de cheques propios.
El libramiento del cheque en si mismo no constituye un movimiento de caja sino un compromiso a futuro. Cuando el cheque es efectivamente cobrado debe procesarse el débito con lo queda asentado el movimiento económico y desaparece la obligación a futuro.
¿Cómo se procesa el débito de un cheque emitido cuando este es cobrado?
Como se señaló en el punto anterior, la emisión de un cheque no constituye un movimiento económico hasta que el valor es efectivamente debitado.
Para hacer este débito debe ingresarse a la parte de libramientos del pago en el cual fue emitido y modificar los datos del cheque cargando la fecha de débito.
Para procesar los gastos bancarios generados por el mismo movimiento de la cuenta deben hacerse dos movimientos:
1) Una extracción de la cuenta bancaria que genera el gasto por el importe de dichos gastos. Con la extracción el dinero es debitado de la cuenta bancaria y colocado momentáneamente como efectivo en caja.
2) Un pago por el mismo importe, imputado a la cuenta del plan de cuentas que correspondiera a tales tipos de gastos. Con el pago el dinero que había ingresado a la caja como consecuencia de la extracción tiene su salida definitiva.
¿Cómo se cargan los proveedores?
Clubes permite llevar una base de datos de proveedores a los efectos de mantener un registro con los datos de los mismos como así también un control sobre las cuentas corrientes, deudas y compromisos contraídos con ellos.
Se llega a la base de datos de proveedores desde el menú Tesorería, Tablas, Proveedores. La tabla de proveedores se presenta ordenada alfabéticamente. Se puede acceder rápidamente a un proveedor utilizando los botones de desplazamiento ubicados en la parte inferior de la tabla o cliqueando sobre ésta y tecleando las primeras letras del nombre.
La ficha del proveedor presenta los siguientes datos:
Código: Número del proveedor
Nombre: Nombre del proveedor
Notas: datos de contacto, condiciones de compra y observaciones
La pestaña Cuenta Corriente permite ver los movimientos de la cuenta corriente y el saldo adeudado por la Institución al proveedor.
¿Cómo se carga el movimiento de cuentas corrientes de los proveedores?
La cuenta corriente de un proveedor se actualiza automáticamente con los movimientos de compras y pagos.
Las compras generan un crédito a favor del proveedor, siempre que se marque el campo correspondiente a Contabilizar en Cuenta Corriente.
De la misma forma, son restados del saldo de la cuenta corriente del proveedor, los pagos a los cuales se les cargue el número de proveedor y sean marcados con la opción Contabilizar en Cuenta Corriente.
¿Qué función cumple el presupuesto?
El presupuesto anual es una tabla con una proyección de recursos y gastos para cada cuenta contable que tiene por función trazar objetivos económicos y evaluar periódicamente el alcance o desviación de tales metas.
Si bien el presupuesto es anual, la carga de los datos permite ser discriminada mensualmente reflejando de esta forma las variaciones estacionales que se dan a lo largo del año.
Se llega a la tabla de presupuesto en el menú Tesorería, Tablas, Presupuesto. La tabla presenta las expectativas presupuestarias para los diferentes años. Se pueden filtrar los datos para ver solo los de un año indicando el período en el campo que se encuentra debajo de la tabla.
La tabla de presupuestos se actualiza mediante los botones ubicados en la parte inferior derecha, el registro de datos presupuestarios es el siguiente:
Año y mes inicial: Inicio del es ejercicio económico al que pertenece el presupuesto.
Tipo: (ingreso / egreso) especifica si se trata de la proyección de una cuenta de recursos o de gastos.
Cuenta: cuenta contable presupuestada.
Meses: monto presupuestado para cada uno de los meses del año económico.
Total presupuesto anual: importe total presupuestado para el año (automático).
¿Qué informes de Tesorería me brinda Clubes?
Clubes ofrece la posibilidad de visualizar informes de Tesorería por pantalla, imprimirlos total o parcialmente o exportarlos a Ms. Excel.
A los informes del menú de tesorería se accede mediante la opción Tesorería, Informes, Reportes.
Los informes ofrecidos por Clubes sobre los movimientos económicos son los siguientes:
Caja:
Saldo de Caja: Genera un resumen del saldo de caja a una fecha dada incluyendo efectivo, valores en cartera, saldos en cuenta bancaria y depósitos con acreditación pendiente.
Detalle de Ingresos: Listado detallado de los ingresos de la Institución en el rango de fechas indicado.
Detalle de Egresos: Listado detallado de los egresos de la Institución en el rango de fechas indicado.
Resumen de Ingresos: Emite un resumen por cuenta contable de los ingresos entre fechas, con subtotales por rubro y total general.
Resumen de Egresos: Emite un resumen por cuenta contable de los egresos entre fechas, con subtotales por rubro y total general.
Resumen Consolidado de Ingresos y Egresos: Emite un listado consolidado de las entradas y salidas de Tesorería entre fechas con subtotales por rubros y saldo del período.
Cumplimiento Presupuesto Ingresos: Emite un detalle cuenta por cuenta de los ingresos presupuestados para el año y su evolución mensual, los ingresos reales alcanzados y la diferencia entre los valores presupuestados y reales. Subtotales por rubro y totales generales.
Cumplimiento Presupuesto Egresos: Emite un detalle cuenta por cuenta de los gastos presupuestados para el año y su evolución mensual, los egresos reales efectuados y la diferencia entre los valores presupuestados y reales. Subtotales por rubro y totales generales.
Bancos:
Movimientos de Cuentas Bancarias: Genera un detalle de los movimientos de la cuenta bancaria seleccionada en el período de fechas indicado. Saldos parciales y final.
Valores Librados a Cubrir: Emite una agenda de los valores posdatados emitidos por la Institución y las fechas en que deben ser cubiertos.
Acreditaciones Pendientes: Imprime una lista de los cheques depositados que permanecen pendientes de acreditación a la fecha indicada.
Compras:
Saldos de Proveedores: Genera una lista con los saldos pendientes que mantiene la Institución con los proveedores a una fecha determinada.
Detalle de Compras por Centro de Costo: Lista un detalle de los gastos imputados a cada centro de costo en un determinado rango de fechas.
Resumen de Compras por Centro de Costo: Imprime un listado totalizando los gastos realizados en cada centro de costo en un determinado rango de fechas.
¿Puedo obtener gráficos estadísticos?
Clubes ofrece la posibilidad de extraer en línea y fácilmente gráficas estadísticas sobre los movimientos económicos.
A los gráficos se accede mediante la opción Tesorería, Informes, Gráficos.
Los gráficos estadísticos disponibles en el programa Clubes son los siguientes:
Evolución Anual de Ingresos: Presenta gráficamente la evolución mensual de ingresos para el año indicado; se puede filtrar la información para graficar un rubro y/o una cuenta determinada.
Evolución Anual de Egresos: Presenta gráficamente la evolución mensual de los egresos para el año indicado; se puede filtrar la información para graficar un rubro y/o una cuenta determinada.
Comparación Evolución de Ingresos entre Años: Compara gráficamente la evolución mensual de ingresos entre diferentes ejercicios económicos; se puede filtrar la información para graficar solo un rubro y/o una cuenta determinada.
Comparación Evolución de Egresos entre Años: Compara gráficamente la evolución mensual de egresos entre diferentes ejercicios económicos; se puede filtrar la información para graficar solo un rubro y/o una cuenta determinada.
Cumplimiento Presupuesto Ingresos: Grafica mes a mes los ingresos presupuestados comparándolos con los ingresos reales y la diferencia entre ambos valores; se puede filtrar la información para ver un rubro y/o una cuenta determinada.
Cumplimiento Presupuesto Egresos: Grafica mes a mes el presupuesto de gastos comparándolos con los gastos reales y la diferencia entre ambos valores; se puede filtrar la información para ver un rubro y/o una cuenta determinada.
Distribución de Ingresos: Presenta un gráfico "torta" mostrando la participación de cada rubro en el total de ingresos; si se elige un rubro se muestra la participación de cada cuenta en el rubro seleccionado.
Distribución de Egresos: Presenta un gráfico "torta" mostrando la participación de cada rubro en el total de egresos; si se elige un rubro se muestra la participación de cada cuenta en el rubro seleccionado.
Además del amplio menú de herramientas gráficas disponibles en el programa las salidas de los informes a Excel son otra buena opción para la obtención de gráficos.
¿Cómo personalizar los encabezados de los informes y el logo de la Institución?
Desde los parámetros del sistema se pueden controlar estos y otros datos que hacen a la configuración general del programa.
Se accede a esta función desde el botón Herramientas de la barra de tarea, opción Parámetros del Sistema
Encabezados de Informes: El nombre de la Institución que aparece en los encabezados de los informes, dirección y algún otro dato de interés.
Logo de la Institución: Nombre del archivo que contiene el logo de la entidad, el mismo aparecerá en las credenciales, fichas de datos de socios, recibos y otros informes.
Fondo de Pantalla: Puede el usuario seleccionar una imagen o foto para utilizar como fondo de pantalla del programa, también mediante los controles el fondo se puede ajustar al tamaño del escritorio, centrar o mostrar en mosaico.
Símbolo Monetario: Será el símbolo que aparecerá en los recibos e informes económicos.
Numeración Recibos: Especifica el último número de recibo impreso como comprobante de cuotas, con este control se puede restablecer o ajustar el órden de los recibos.
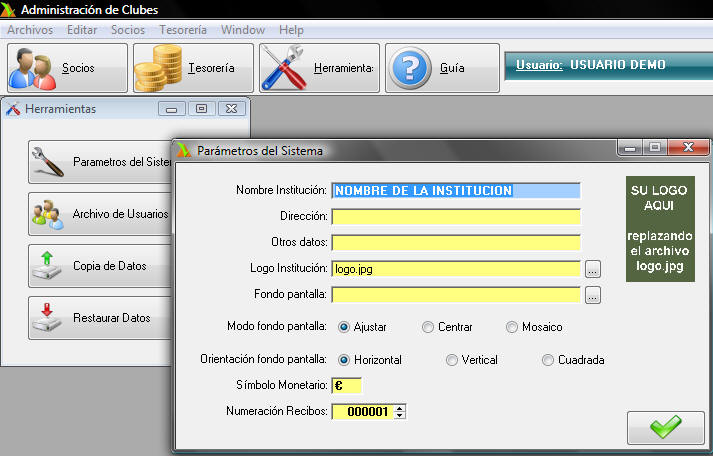
¿Se pude limitar el acceso de algunos usuarios al sistema?
Al ingresar al programa el mismo solicita que el usuario se identifique con una clave, estas claves son definibles al igual que los niveles de permisos que le son otorgados a cada usuario.
Desde la opción Herramientas, Archivo de Usuarios el administrador puede generar distintos usuarios con distintos niveles de acceso.
Nota: Solo el usuario definido como administrador (con todos los atributos) podrá crear o modificar el perfil de usuarios. Debe haber al menos un usuario con perfil de administrador para realizar estos cambios.
La ficha de datos de usuarios contiene las siguientes opciones:

¿Cómo realizar una copia de seguridad y restaurar los datos?
Utilizando el menú Herramientas, Copia de Datos el programa permite seleccionar una carpeta de destino y copiar todos los datos a ella. Mediante el menú Herramientas, Restaurar Datos se recuperan los datos de la copia de seguridad.
Esta opción, además de proteger la información contra pérdidas, es de utilidad para intercambiar datos entre usuarios.
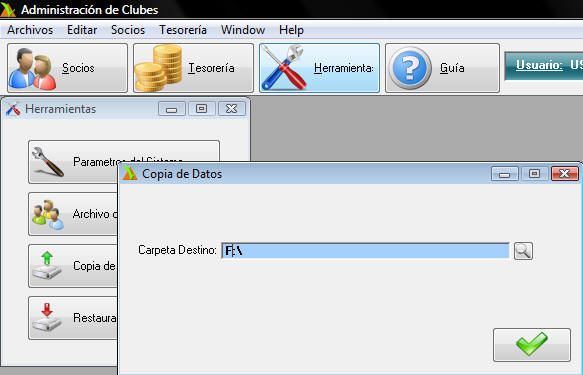
¿Se puede utilizar la información de Clubes con otros programas?
La salida de los informes a Ms. Excel, le da a Clubes el potencial de exportar sus datos para que el usuario los use con otras herramientas de planillas de cálculo, bases de datos, etc.
¿A quién está dirigido Clubes?
El programa Clubes está dirigido a Clubes, Asociaciones, Entidades deportivas, Consorcios, Entidades de beneficencia, y en general a todas aquellas Instituciones Sociales que requieran de una herramienta de mucha utilidad para la administración de los aportes sociales y gestión sobre la economía de la sociedad.
Clubes también puede ser adaptado como software de gestión sobre una contabilidad doméstica o de pequeñas empresas.
Clubes no es una aplicación estática, sino que su calidad es fruto de las sugerencias realizadas por los usuarios. Es el compromiso del autor continuar con esa política de superación atendiendo técnicamente todas los pedidos que contribuyan a mejorar el producto en beneficio de todos.
Por lo expresado Clubes no es solo un software sino también un servicio.
¿Cómo adquirir el programa Clubes?
Para adquirir el programa Clubes o solicitar información adicional contactarse con Juan Pablo Guiot a:
info@dapp.com.ar o juanga@dapp.com.ar